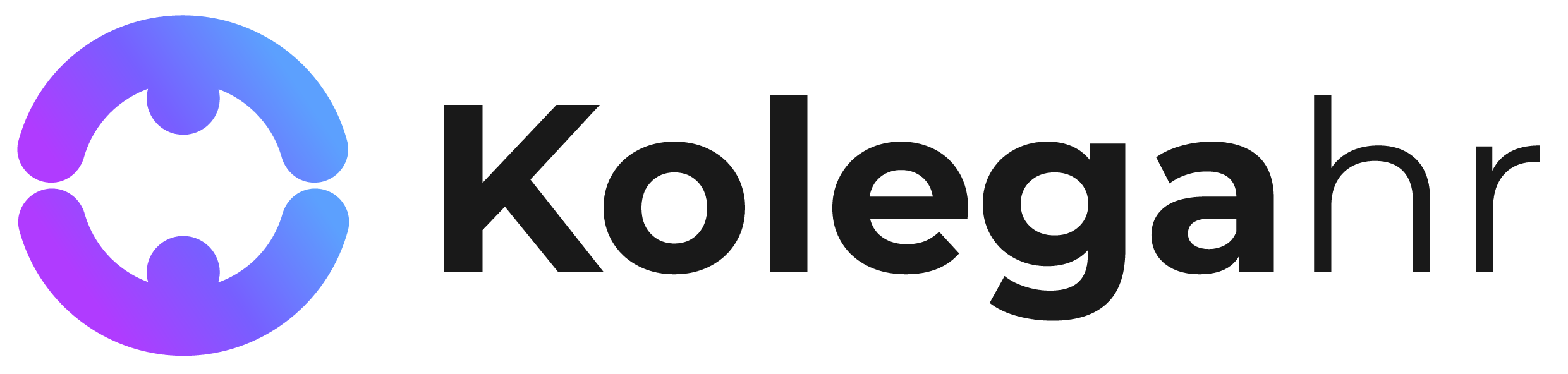General Questions
Acronym for Human Resource Information System It serves as a platform to input all data related to HR tasks, including attendance, recruitment processes, payroll, performance measurement systems, and much more.
Kolegahr provides ease of customization; however, such requests will first undergo scrutiny by the Kolegahr team. Subsequently, there will be a mutual agreement on fulfilling these requirements. Additionally, Kolegahr is committed to continuously enhancing the application every three months. Any constructive feedback and suggestions can be submitted through the Feedback Form within the application or by contacting us at kolegahr@bsa.id.
The implementation process only takes about 1-3 days for training and guidance in using the Kolegahr application.
Simply with company information and employee data, you can start using Kolegahr. Additional data completeness will be carried out during the implementation process. Thus, ensuring ease and speed in using Kolegahr is guaranteed.
The reports obtained will be based on the modules used in Kolegahr, including reports such as Employee Data Report, Attendance Report, Monthly Recapitulation, and others. Reports can be downloaded for all employees or per employee, and the specific time period to be displayed can be specified.
Kolegahr provides ease of customization; however, such requests will first undergo scrutiny by the Kolegahr team. Subsequently, there will be a mutual agreement on fulfilling these requirements. Additionally, Kolegahr is committed to continuously enhancing the application every three months. Any constructive feedback and suggestions can be submitted through the Feedback Form within the application or by contacting us at kolegahr@bsa.id
Yes, you can contact our Kolegahr support team, and we will also provide a user manual for the application that will be regularly updated.
Use of Mobile Apps
attendance
- Users can clock in by clicking the 'Clock In' button to register their arrival or click the 'Clock Out' button to record their departure
- If there are location restrictions, users can only clock in or out at the specified locations
- The color of the clock in and clock out times will turn green if clocked in on time or clocked out beyond the schedule limit. They will appear brownish-orange if clocked in after the schedule limit (late) or clocked out before the schedule limit (leaving early)
It's not mandatory, but users can use this feature to add notes if needed.
Yes, it can be done by submitting an attendance correction request, as follows:
- Click on the Attendance Correction menu
- Click the Submit Attendance Correction button
- Enter the date you want to correct
- Make the correction by entering the time for the corrected clock in/clock out
- Enter notes regarding the correction request
- If everything is correct, you can proceed by clicking the Submit Attendance Correction button, and then the process will continue, awaiting approval
You can check the attendance summary in the Attendance Log menu. Here, you can view the attendance summary for one month, including the number of attendances, leaves, absences, lateness, early departures, and both lateness and early departures
In Kolegahr, employees can still clock in during public holidays, but these absences will not appear in the reports
Leave
- Select the Leave menu on the Home page
- Click the Apply for Leave button
- Choose the type of leave you want to apply for
- Select the dates for the leave you want to apply for.
- Enter the leave application note
- Upload supporting documents for the application (if any)
- If all the required fields are filled out, you can click the Apply for Leave button, and the request will proceed to the approval process
Leave cancellation can be done by the applicant or HR admin. Cancellation initiated by the applicant is only possible if the leave request is still pending approval, as follows:
- Users can click on the leave request card that is still pending approval
- Click the 'Cancel Request' button
- Click the 'Yes, Cancel' button
- Enter the reason for canceling the leave request
- Click the 'Cancel Leave Request' button
The total leave usage can be viewed on the Leave menu page by swiping right to display the Leave Balance information
When users apply for annual leave in Kolegahr, their annual leave balance will be reduced immediately based on the total number of days requested, even if the request is still pending approval.
Yes, there are two ways to view other employees who are on leave, namely:
- Check the Employees on Leave in the More menu on the Home page by clicking the More option
- Check by clicking on 'See More' in the Employees on Leave by Department section on the Home page
Reimburse
- Select the Reimburse menu on the Home page
- Click the 'Submit Reimbursement' button
- Select the reimbursement category
- Enter reimbursement requirements
- Click add claim item
- Select the date of the receipt for which the reimbursement will be submitted
- Select a claim item
- Enter the reimbursement note
- Enter the reimbursement value
- Upload receipts or notes as proof of the submission made
- Click Add item
- If everything has been completed, you can click the Submit reimbursement button, and then it will continue to the approval process
The reimbursement balance can be seen in the Reimburse menu.
When a user applies for reimbursement, the reimbursement balance will immediately decrease according to the total value of the reimbursement submitted even though the application status is still waiting for approval.
More than 1 (one) claim item can be submitted in one reimbursement.
Restrictions on reimbursement applications are regulated in the creation of the reimbursement master which is carried out by your HR admin. Please coordinate to find out the deadline for applying for reimbursement.
Overtime
- Select the Overtime menu on the Home page
- Click the Apply for overtime button
- Select the start and end dates for the overtime to be applied for
- Enter the start time for overtime, the end time for overtime, and the break duration
- Enter the overtime application note
- Upload supporting attachments for overtime applications
- If everything is completed, you can click the Apply for overtime button, and then it will continue to the approval process
Overtime applications can be made on working days, national holidays, or employee holidays.
For every overtime application, a notification will appear if the overtime duration entered does not reach the minimum time or exceeds the maximum time for overtime application.
You can still apply for overtime through Kolegahr, but the total overtime hours will still follow the maximum overtime application limit.
The rest duration must be filled in because it is mandatory, if there is no rest time, you can enter 00:00:00.
Use of Web Admin
attendance
- The attendance list can be seen in the Time Settings menu > Attendance > Attendance list
- The attendance list that can be seen is divided into 2 views, namely based on full time attendance and shift attendance
- The attendance list can be customized by using filters from a certain date range, filters based on employee names, or filters based on attendance status
- Attendance reports can be downloaded on the Reports menu > Attendance Reports > Download report
- The attendance reports that can be downloaded are the Accumulative Attendance Report and the Daily Attendance Report
- To download the Accumulative Attendance Report, you can select the Date Period or Month Period to be downloaded
- To download the Daily Attendance Report, you can select the Employee Name and select the Date Period or Month Period to be downloaded
- To check employee attendance locations, you can select the Time Settings menu > Attendance > Attendance location
- You can check employee locations for all employees or just one employee
- Checking employee locations can also be filtered based on a certain date range
Leave
- Creating a leave master can be done by selecting the Time Settings > Leave > Leave Master > Add New Leave menu
- There are 2 types of leave that can be made, namely Annual Leave and Special Leave
- For Annual Leave, there are 2 balance methods, namely Annual (Balance is given immediately at the beginning) and Monthly (Balance is given gradually every month)
- The number of days on Special Leave can be adjusted according to what applies in the Company
Detailed employee leave information can be seen by selecting the Time Settings menu > Leave > Leave Information List > select the three-dot icon on the right side for an employee > select View Details.
Employee leave balances can be seen by selecting the Time Settings menu > Leave > Leave Information List > select the three-dot icon on the right side for an employee > select Leave Settings.
Reimburse
- Select the Reimbursement menu
- Select Reimbursement master
- Click the Add Data button
- Enter Reimburse Detail Information, Reimburse Item, and Apply To
- Select 'Save'
- Reimburse reports can be downloaded on the Reports menu > Reimburse Reports > Download report
- You can choose the date period or month period that will be downloaded
- For application status, there are 4 options that can be downloaded, namely all payment statuses, unpaid, in process, and already paid
The list of reimbursement requests can be seen in the Reimbursement menu > Reimburse Applications.
Overtime
- Select the Time 'settings' menu
- Select Overtime
- Select Overtime Master
- Click the Add Overtime Data button
- Enter Overtime Name
- Select the type of overtime, there are 3 options, namely on working days, on employee holidays and on national holidays
- Determine the minimum and maximum time for applying for overtime
- Determine the overtime index
- Select approval for the overtime master
- Determine who the overtime master applies to
- Click 'save'
- Select the Time 'settings' menu
- Select Overtime
- Select Overtime Request